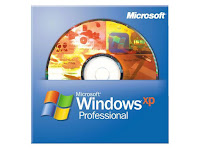Jenis-Jenis Sistem Operasi Jaringan Berbasis Text
Seperti pada sistem operasi yang dapat digunakan pada PC, sistem
operasi jaringan juga bermacam-macam. Banyak perusahaan yang
mengembangkan sistem operasi jaringan dari yang komersial dengan
harga yang mahal sampai ke yang free alias gratis.
Kecenderungan pengembangan sistem operasi dewasa ini mengarah
ke tampilan grafis dengan tampilan yang menarik. Sebagai contoh
sistem operasi yang dikembangkan oleh Microsoft dengan produknya
yaitu Windows NT, Windows 2000 Server dan Windows 2003 Server.
Sistem operasi yang dikembangkan oleh Microsoft mempunyai lisensi
komersial artinya untuk menggunakan sistem operasi jaringan dari
Microsoft kita harus membayar lisensi atau dengan membeli sesuai
dengan kebutuhan dan kesepakatan antara pengguna dengan
perusahaan. Selain Microsoft perusahaan yang mengembangkan
sistem operasi jaringan adalah Unix, San Solaris dan perusahaan
lainnya. Salah satu sistem operasi jaringan yang dikembangkan secara
dengan free adalah Linux. Sistem operasi Linux menyediakan dua
pilihan yaitu mode text dan mode grafik. Hal ini menjadikan linux dapat
berjalan pada mesin komputer yang mempunyai spesifikasi hardware
yang rendah.
Linux dikembangkan pertama kali oleh Linus Torvalds mengusung
proyek open source dengan lisensi GNU/GPL (General Public Licence)
yaitu suatu lisensi dimana pemilik program tetap memegang haknya
tetapi orang lain dimungkinkan untuk menyebarkan, memodifikasi,
atau bahkan menjual kembali program tersebut tetapi dengan syarat
source code asli harus diikutsertakan dalam distribusinya. Dengan
konsep ini semua orang dapat ikut mengembangkan sistem operasi
dan software berbasis linux.
Dengan lisensi GNU/GPL Linux menjadi salah satu sistem operasi yang
mengalami perkembangan yang sangat cepat, karena Linux
dikembangkan oleh komunitas pengguna sistem operasi open source.
Kelemahan sistem operasi atau yang sering disebut dengan Bug akan
segera diperbaiki oleh komunitas pengguna linux dan dapat langsung
didistribusikan dengan free. Dengan demikian sistem operasi Linux
menjadi sistem operasi yang up to date setiap saat.
Mungkin anda masih bingung dengan Lisensi GNU/GPL, kalau demikian
perusahaan atau orang yang mengembangkan Linux darimana
mendapat keuntungan dan Hak Royaltinya?. Yang dimaksud dengan
GNU/GPL disini adalah bahwa sistem operasi yang dikembangkan
memang bersifat free tetapi pengembang dapat juga menjualnya
dengan harga yang tidak terlalu mahal dan perusahaan dapat
memperoleh keuntungan dari jasa pelayanan instalasi, pelatihan,
imolementasi sistem dan lain sebagainya.
operasi jaringan juga bermacam-macam. Banyak perusahaan yang
mengembangkan sistem operasi jaringan dari yang komersial dengan
harga yang mahal sampai ke yang free alias gratis.
Kecenderungan pengembangan sistem operasi dewasa ini mengarah
ke tampilan grafis dengan tampilan yang menarik. Sebagai contoh
sistem operasi yang dikembangkan oleh Microsoft dengan produknya
yaitu Windows NT, Windows 2000 Server dan Windows 2003 Server.
Sistem operasi yang dikembangkan oleh Microsoft mempunyai lisensi
komersial artinya untuk menggunakan sistem operasi jaringan dari
Microsoft kita harus membayar lisensi atau dengan membeli sesuai
dengan kebutuhan dan kesepakatan antara pengguna dengan
perusahaan. Selain Microsoft perusahaan yang mengembangkan
sistem operasi jaringan adalah Unix, San Solaris dan perusahaan
lainnya. Salah satu sistem operasi jaringan yang dikembangkan secara
dengan free adalah Linux. Sistem operasi Linux menyediakan dua
pilihan yaitu mode text dan mode grafik. Hal ini menjadikan linux dapat
berjalan pada mesin komputer yang mempunyai spesifikasi hardware
yang rendah.
Linux dikembangkan pertama kali oleh Linus Torvalds mengusung
proyek open source dengan lisensi GNU/GPL (General Public Licence)
yaitu suatu lisensi dimana pemilik program tetap memegang haknya
tetapi orang lain dimungkinkan untuk menyebarkan, memodifikasi,
atau bahkan menjual kembali program tersebut tetapi dengan syarat
source code asli harus diikutsertakan dalam distribusinya. Dengan
konsep ini semua orang dapat ikut mengembangkan sistem operasi
dan software berbasis linux.
Dengan lisensi GNU/GPL Linux menjadi salah satu sistem operasi yang
mengalami perkembangan yang sangat cepat, karena Linux
dikembangkan oleh komunitas pengguna sistem operasi open source.
Kelemahan sistem operasi atau yang sering disebut dengan Bug akan
segera diperbaiki oleh komunitas pengguna linux dan dapat langsung
didistribusikan dengan free. Dengan demikian sistem operasi Linux
menjadi sistem operasi yang up to date setiap saat.
Mungkin anda masih bingung dengan Lisensi GNU/GPL, kalau demikian
perusahaan atau orang yang mengembangkan Linux darimana
mendapat keuntungan dan Hak Royaltinya?. Yang dimaksud dengan
GNU/GPL disini adalah bahwa sistem operasi yang dikembangkan
memang bersifat free tetapi pengembang dapat juga menjualnya
dengan harga yang tidak terlalu mahal dan perusahaan dapat
memperoleh keuntungan dari jasa pelayanan instalasi, pelatihan,
imolementasi sistem dan lain sebagainya.